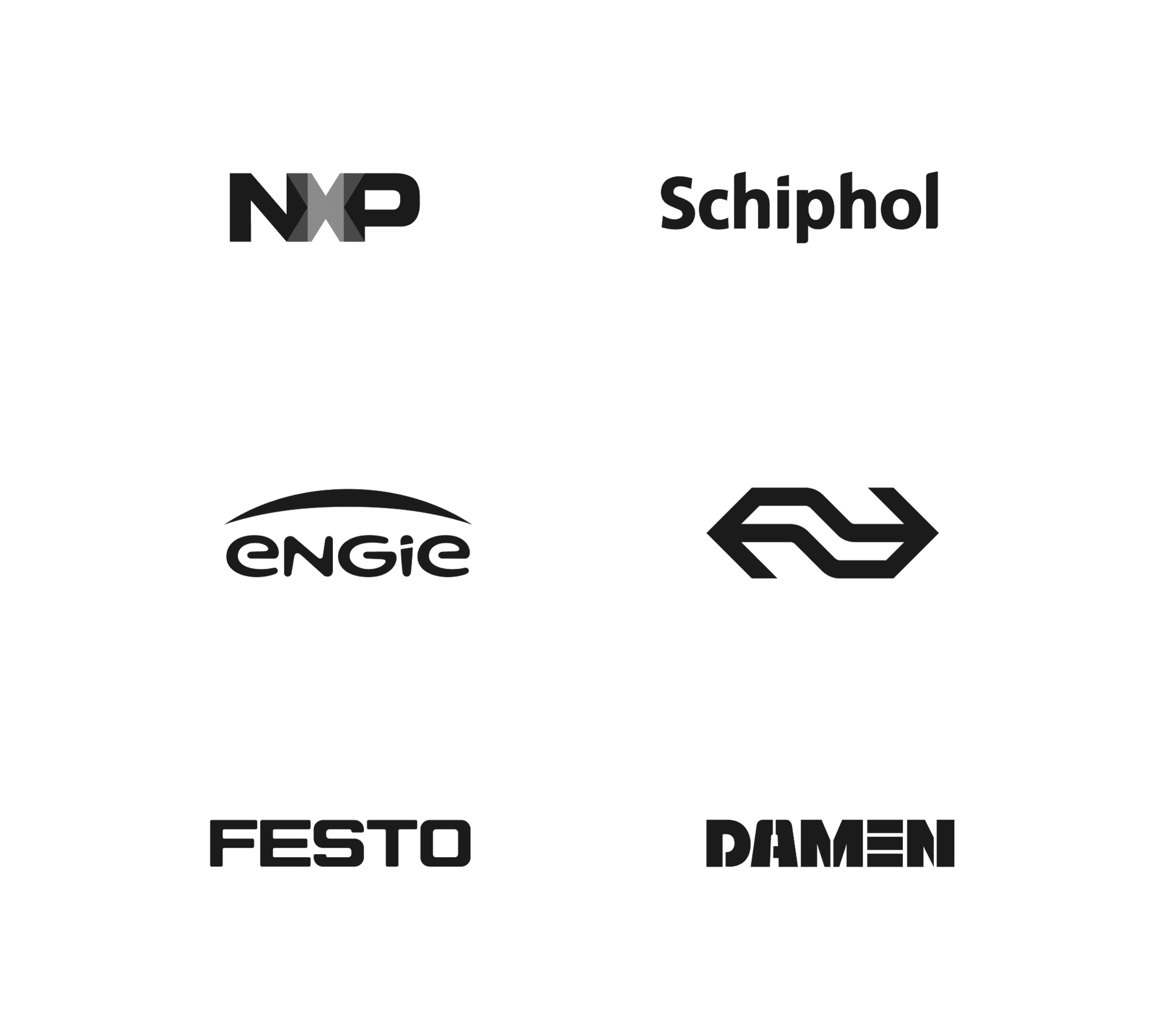-
Producten
Terug naar het overzicht
- Producten
- Go to Producten
-
Monitoren
Terug naar producten
- Filters
- Ga naar Filters
- Bekijk alle monitoren
-
Formaat
Terug naar filters
-
Aansluiting
Terug naar filters
-
Montage
Terug naar filters
-
Eigenschap
Terug naar filters
-
Touchscreens
Terug naar producten
- Filters
- Ga naar Filters
- Bekijk alle touchscreens
-
Formaat
Terug naar filters
-
Aansluiting
Terug naar filters
- Aansluiting
- Ga naar Aansluiting
- HDMI
- Displayport
- VGA
- USB-C
- Bekijk alles
-
Montage
Terug naar filters
-
Eigenschap
Terug naar filters
-
Accessoires
Terug naar producten
- Filters
- Ga naar Filters
- Bekijk alle accessoires
-
Beugels
Terug naar filters
-
Kabels
Terug naar filters
-
Overig
Terug naar filters
-
Industrieën
Terug naar het overzicht
- Toepassingen
-
Maatwerkoplossingen
- Inloggen
- Nederland